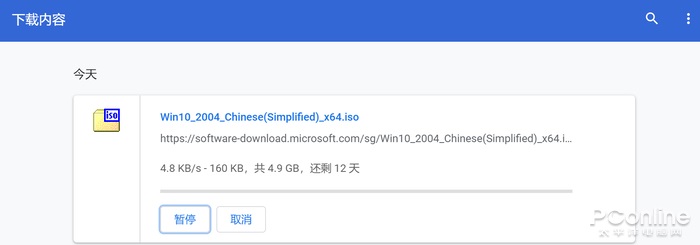使用DISM维护Windows系统 解决 系统 更新失败,不间断蓝屏问题
使用DISM命令修复系统
注意:DISM命令只会修复系统自带的文件,第三方软件、驱动问题使用此命令修复是无效的,修复过程是比较漫长的,但是修复期间不会影响你系统正常使用、也不会卡什么的,占用资源比较低。
一、检查映像是否可修复
1.扫描映像来检查损坏。在管理员命令提示符下键入以下命令:
Dism /Online /Cleanup-Image /ScanHealth [直接复制,手打的话请注意命令中的空格]
这条命令将扫描全部系统文件并和官方系统文件对比,扫描计算机中的不一致情况
2.检查映像以查看是否有检测到损坏。在管理员命令提示符下键入:
Dism /Online /Cleanup-Image /CheckHealth
注意:这条命令必须在前一条命令执行完以后,发现系统文件有损坏时使用。
当使用 /CheckHealth 参数时,DISM工具将报告映像是状态良好、可以修复、还是不可修复。如果映像不可修复,必须放弃该映像,并重新开始。如果映像可以修复,可以使用 /RestoreHealth 参数来修复映像。
二、修复映像
若扫描出系统中的不一致情况,检测到系统中存在损坏的文件,并报告映像是状态良好、可以修复等,就可以用 /RestoreHealth 参数进行修复。
1.若要修复映像,在管理员命令提示符下键入:
DISM /Online /Cleanup-image /RestoreHealth
这条命令是把那些不同的系统文件还原成官方系统源文件,其他的第三方软件和用户设置完全保留,比重装好多了。而且在扫描与修复的时候系统未损坏部分正常运行,电脑可以照常工作。
联网无法修复的多尝试几次,使用挂载本地文件较为繁琐
如果无法修复请多尝试几次或者挂着VPN试试,一般多尝试几次都能搞定。因为第二种比较繁琐
2.或者,若要使用你自己的一些来源,不使用 Windows 更新来修复一个联机映像,则键入:
Dism /Online /Cleanup-Image /RestoreHealth /Source:c:\test\mount\windows /LimitAccess
前面的命令需要在连网的情况下执行,因为会自动连接服务器就行下载源文件,第二种用的是系统镜像进行修复,无需联网。
三、 分析组件存储并清理
Dism.exe /Online /Cleanup-Image /AnalyzeComponentStore
四、重置系统镜像
Dism.exe /online /Cleanup-Image /StartComponentCleanup /ResetBase
如果 出现错误:远程过程调用失败。
就可以在 C:\Windows\Logs\DISM\dism.log 上找到 DISM 日志文件
再执行一次组件清除:
Dism.exe /online /Cleanup-Image /StartComponentCleanup
并把Windows Search服务停掉
——————————————
每当Win10系统出现间断蓝屏,不要着急重装系统,可以试试Win10自带的DISM.exe工具。使用方法如下:
启动管理员模式的命令提示符,输入
1、扫描全部系统文件和系统映像文件是否与官方版本一致,时间较长,耐心等待。
Dism /Online /Cleanup-Image /ScanHealth
2、如果检查没有任何错误提示,就代表你的电脑系统没问题。如果有错误提示,可以输入下面代码检测文件损坏程度
Dism /Online /Cleanup-Image /CheckHealth
检查文件的损坏程度,结果一般有2种:一般性损坏可以修复和情况严重完全无法修复
3、如果是前者,可以直接调用下面代码进行修复
DISM /Online /Cleanup-image /RestoreHealth
如果没有网络或者怕占用网络,可以启动本地命令修复,命令格式如下:
Dism /Online /Cleanup-Image /RestoreHealth /Source:c:\test\mount\windows /LimitAccess
DISM其他用途:
一、检查映像版本
Dism /online /Get-CurrentEdition
二、检查系统是否可升级
Dism /online /Get-TargetEditions
————————————————
版权声明:本文为CSDN博主「霏凡网络科技」的原创文章,遵循CC 4.0 BY-SA版权协议,转载请附上原文出处链接及本声明。
原文链接:https://blog.csdn.net/ZYF8985957/article/details/116330043