一分钱不花,教你白piao一套自己的云笔记系统
白piao果然是人类的本质,试问谁能抗拒一套手感优秀、界面美观、功能强大、还不需要花钱的云笔记系统呢?
我理想中的好用的笔记系统应该是这样的:
必须支持
Markdown语言(哪怕只支持Markdown一种,别的都不支持,我们也是好朋友~)界面要美观(强是一个版本的事,帅是一辈子的事~)
码字体验优秀(界面清爽,没有花里胡哨,支持
Markdown预览,最好是所见即所得的即时预览功能)PC端应该是跨平台的,即
Windows/Macos/Linux都支持移动端也应该
IOS和Android都支持应该有同步机制,保证多端(PC端和移动端)、多设备的数据是互通的,可以随时接力工作,也就是云服务(另外别限制终端数量,不然会非常难受)
云服务应该可靠,不需要为服务商随时跑路担心
支持搜索,方便在笔记比较多时快速找到自己想要的内容
最好支持笔记的版本管理
可以导出笔记为
PDF能白piao就白piao,不要多花钱
我之前使用的旧方案是 Typora+GitHub,大致是这样的:
Typora作为编辑器支持
Markdown语言界面美观
码字体验优秀
Windows/Macos/Linux都支持支持搜索
可以导出笔记为
PDF等其他格式
GitHub作为云服务移动端直接使用浏览器访问
GitHub实现通过定时任务同步
GitHub仓库GitHub作为云服务应该算可靠吧...反正我是不太担心它跑路(doge)使用
Git天生具备了版本管理的优势
全免费~
这套方案已经使用了一年多了,用起来还算挺舒服的,但是不得不说,还是有些瑕疵的:
Typora虽然支持搜索,但是它的搜索功能好像有Bug,搜索结果不全,基本跟摆设一样使用浏览器访问
GitHub,确实实现了移动端的云笔记联通,但讲真的确实不怎么方便笔记中使用的图片,是保存到笔记所在目录下的隐藏文件夹中的,在笔记中使用相对路径引用,并且会随着笔记一起同步到
GitHub,保证了不论在本地,还是在GitHub上直接阅读,图片都能够正常显示。但是,如果想把笔记分享给别人、或者发表到其他地方就不是很方便了,因为图片链接不是图床生成的外链,图片无法正常显示。
于是,我打算优化一些我的笔记系统,于是就有了这篇文章。这套新的系统能够满足我对好用的笔记系统的全部预期的同时,也解决了刚才说的老方案中存在的问题。
现在开始,教你不花一分钱,使用Joplin+Typora+PicGo+Gitee+OneDrive搭建自己的免费云笔记系统。
一、需要的工具和承担的角色
Joplin简介:一款免费的开源桌面和移动笔记应用程序,支持
Windows/Macos/Linux/IOS/Android全平台定位:笔记管理工具,所有的笔记都由
Joplin组织和管理,浏览、搜索、同步控制都可以在Joplin上完成。
Typora简介:一款轻量级的、简单而优雅的、所见即所得的
Markdown编辑器,支持Windows/Macos/Linux。定位:笔记编辑工具,用它来替代
Joplin的编辑功能会使得码字的体验更上一层楼。另外,我也很喜欢Typora的导出功能,Typora的Markdown导出为PDF或Docx的效果十分出色。
PicGo简介:一个用于快速上传图片并获取图片
URL链接的工具,支持Windows/Macos/Linux。定位:图片上传工具,图床客户端。有了图床,就可以自由转发笔记,不需要担心图片无法显示了。
Gitee简介:基于Git的代码托管和协作开发平台,用个比较好理解的方式去比喻它:“国产的
GitHub”。GitHub能做到的事情,它大部分都可以做到。定位:虽然是代码仓库,但我们这里把仓库作为图片仓库来使用,在我们这套体系里给它的定位是图床服务端。注意,
Gitee最大只支持1M图片的直链显示,所以大于1M的图片就无解了。1M的大小限制对我来说是足够的,如果经常上传大图片的话可以考虑搭配七牛云之类的服务一起使用。另外这里选择Gitee而非GitHub的原因是,Gitee是国内的服务,网络状况会更加稳定一些。
坚果云/
OneDrive简介:OneDrive是微软公司所推出的网络硬盘及云端服务,免费版容量5GB。坚果云是上海亦存网络科技有限公司创办的一家云端储存平台,免费版每个月享有上传流量1GB,下载流量3GB。
定位:笔记云服务,
Joplin可以将笔记加密上传到云服务空间中,也可以从指定的云服务空间下载加密的笔记并解密。配置好后,这个过程是自动化的。
二、工具安装和配置
1. Joplin
Joplin 的官网在这里:https://joplinapp.org/
PC端支持 Windows/Macos/Linux。。
下载链接为: https://joplinapp.org/download/
Android端可以先看看自家手机厂商的应用商店里是否存在Joplin客户端,如果没有的话再通过如下两种途径之一进行获取:
如果已经安装了
Google Play商店,可以直接从Google Play商店下载安装如果无法安装
Google Play商店,也可以直接从f-droid (https://www.f-droid.org/) 的网页端下载
IOS端直接从 App Store 下载安装。
2. PicGo
PicGo 的说明文档可以看这里:https://picgo.github.io/PicGo-Doc/zh/guide/
具体安装说明参见 https://picgo.github.io/PicGo-Doc/zh/guide/#下载安装
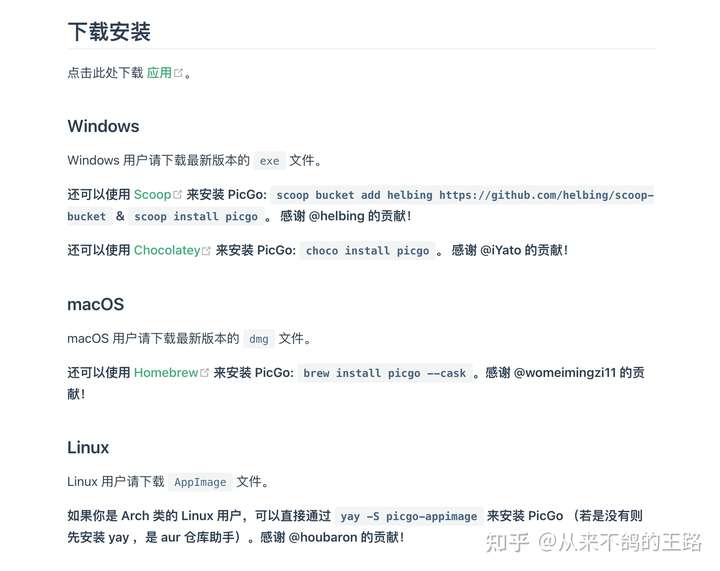
3. 注册Gitee,并创建图床仓库
如果还没有Gitee账号的话,可以先到 Gitee 官网注册一个。官网地址:https://gitee.com/
注册完成之后,需要在 Gitee 上创建一个仓库用于存放图片。为了更好地进行分享,我们需要创建一个公开的仓库。
进入这个页面创建仓库: https://gitee.com/projects/new
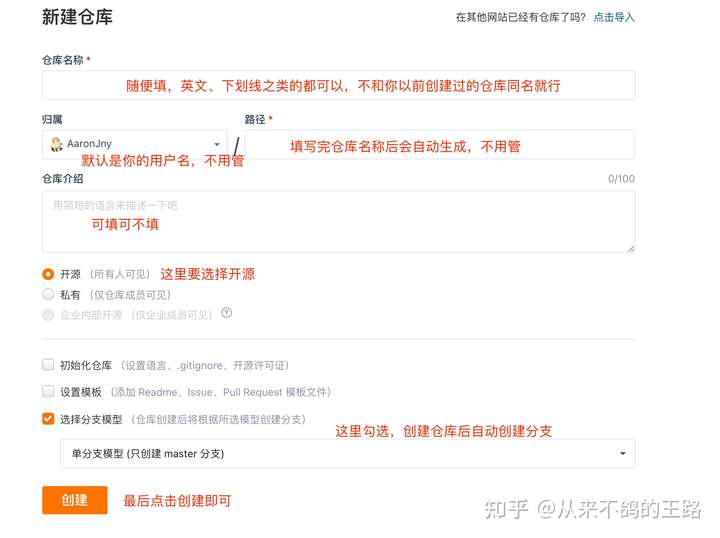
创建完仓库后,还需要创建一个Token,让 PicGo 有权限操作 Gitee 仓库。
私人令牌(Token)可以通过 Gitee -> 设置 -> 安全设置 -> 私人令牌 进行管理,在管理页面点击 +生成新令牌 按钮即可创建新的 Token。
也可以通过这个链接直接快速抵达私人令牌管理页面:https://gitee.com/profile/personal_access_tokens
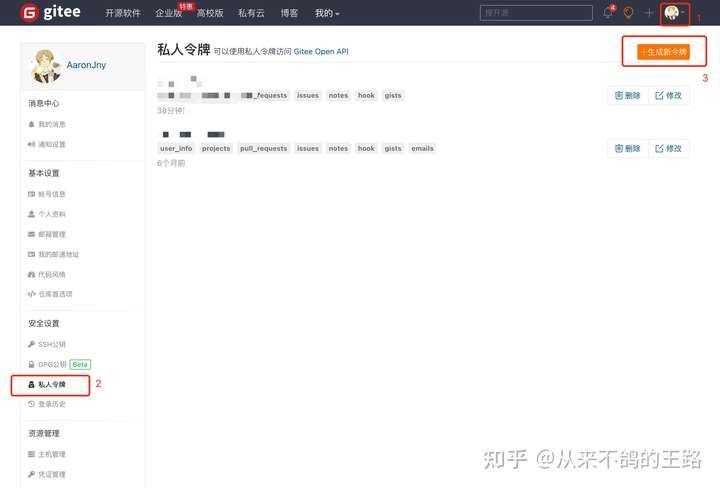
没有必要把所有的权限都给PicGo,只给你认为需要给的就行。如果你不确定哪些权限需要给,也可以参考我这个,我这个权限也是冗余的,只是去掉了一些比较敏感的权限,其他我不确定的都保留了。
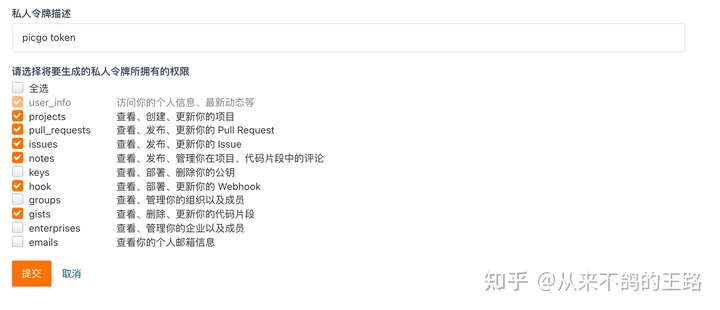
点击提交后即可生成Token,注意,生成的Token请保存下来备用,它只会显示一次,如果你丢失了就需要重新生成。
4. 在 PicGo 里安装并配置 Gitee
PicGo 默认不提供 Gitee 图床功能(对应的有GitHub,但是对于国内的网络环境来说,还是Gitee体验更好一些),但不用慌,它可以通过安装插件的方式支持Gitee。
打开PicGo的设置页面 -> 插件管理,搜索并安装 Gitee 插件即可。可能会搜索出多个插件,理论上装那个都行(我没测试),我安装的是第一个。
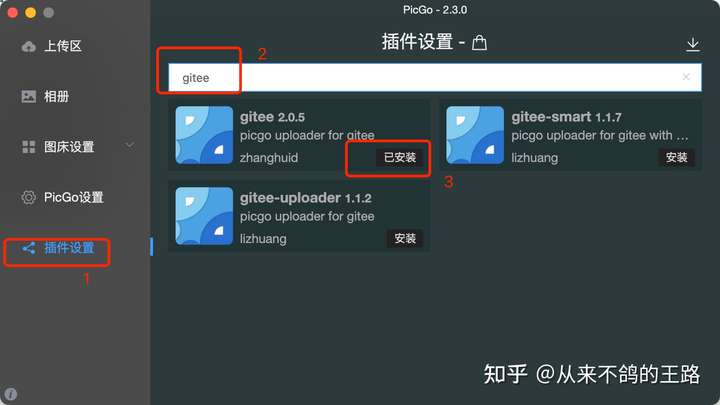
安装完成之后,在设置页面 -> 图床设置里面,就能够找到Gitee图床选项了。在使用之前,还需要对图床进行一下配置。
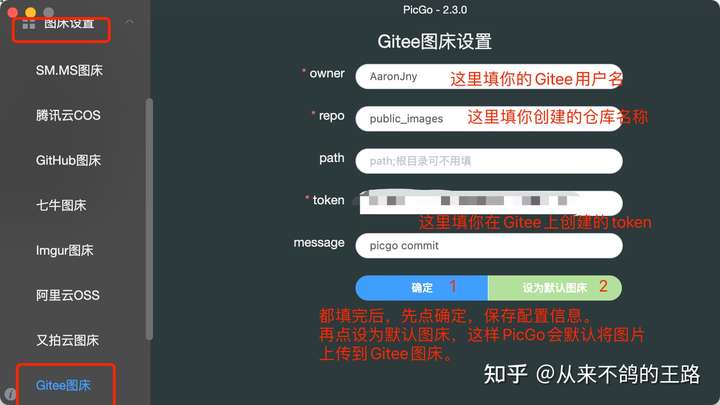
5. Typora
Typora 是我用过的体验最好的 MarkDown 编辑器,界面非常漂亮,码字的手感也相当 Nice。
我最开始接触Typora的时候,Typora还是测试版本(即 v1.0以前的版本),现在已经推出正式版了。
Typora的测试版本是免费的,如果不想花钱的话可以去找 v1.0以前的测试版本软件使用,完全够用了,我目前用的就是测试版本的,版本号 0.11.18 .
正式版本的收费价格当前为 $14.99, 约合人民币 95.27 元,想要体验最新版本的Typora或者不差钱的朋友,也可以考虑支持一下。
Typora的下载链接,正式版本和测试版本都有:https://typora.io/releases/all
正式版本在这里下载:
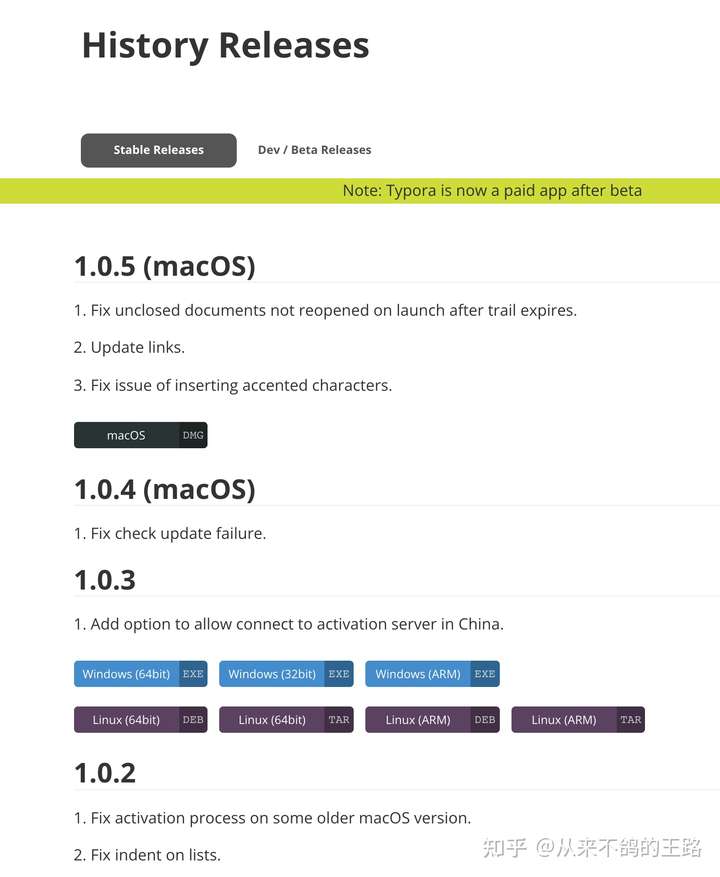
测试版本在这里下载:
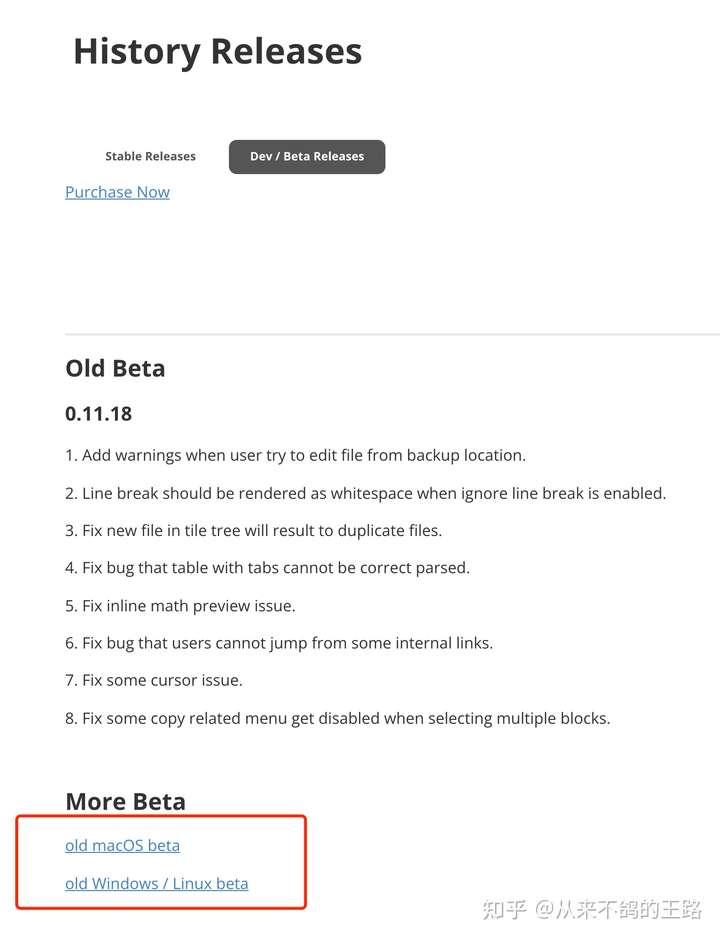
6. 在 Typora 里设置自动使用 PicGo 上传图片到图床
打开 Typora 的设置页面,进行如下设置:
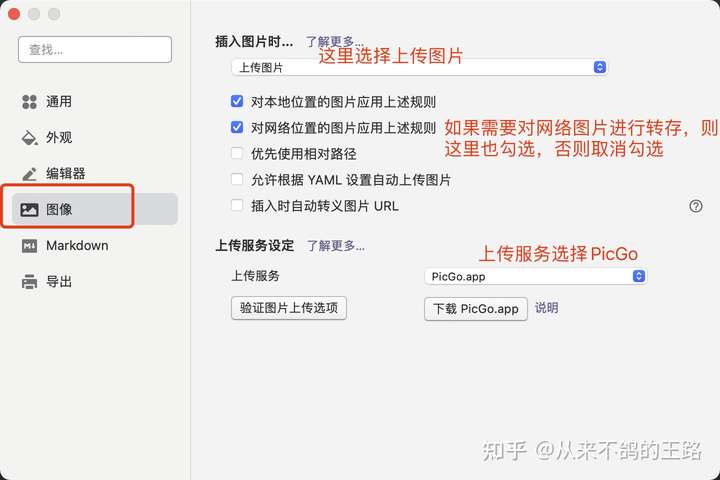
如果你之前对Gitee、PicGo的设置都正确的话,到这里,图床服务已经可以正常使用了,可以点击页面上的 验证图片上传选项 按钮进行测试:
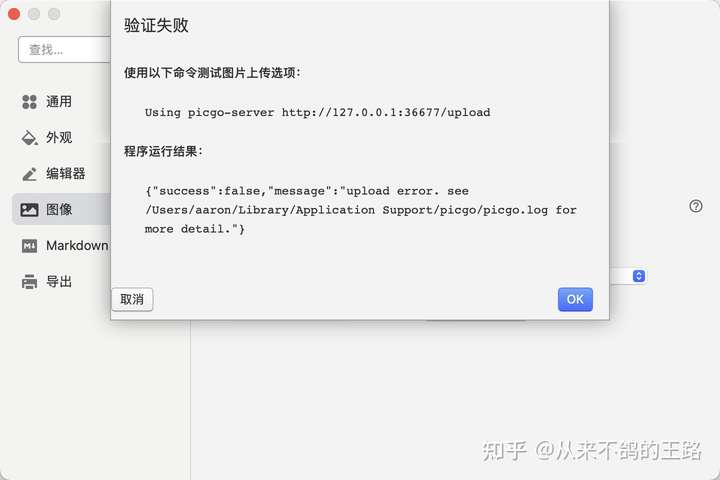
如果你看到这个页面,就说明你的设置可能存在问题,请重新检查你上面的各项配置是否存在问题(当然,我这里失败了是因为图片已经上传过了……)正常情况下,这里应该是个成功的提示。
至此,你在 Typora 里写文章时,如果你尝试将粘贴板里的图片粘贴到文章里时,Typora 会自动调用 PicGo 上传图片到图床,并将返回的图片外链插入到文章中,就像这样:

7. 设置 Typora 作为 Joplin 的外部编辑器
进入 Joplin 的设置页面 -> 通用选项,进行配置。
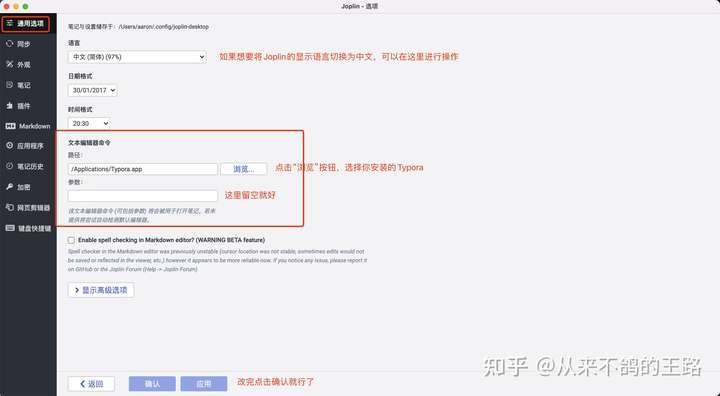
当想使用Typora编辑笔记时,只需要选中对应笔记,右键,并选择在外部编辑器中编辑即可。
当然,也可以使用快捷键来完成这个操作,选中对应笔记,然后按下 Ctrl+E即可。
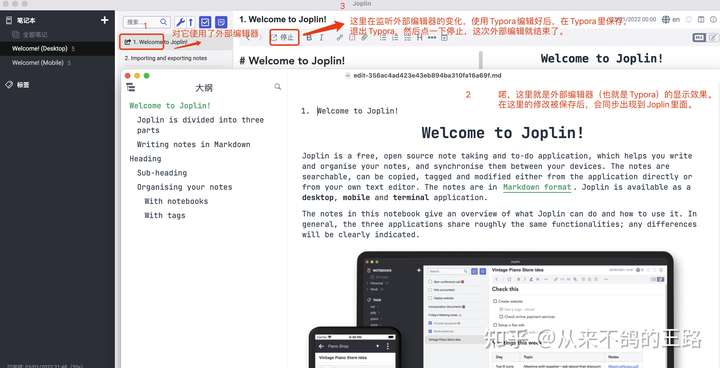
8. Joplin + OneDrive 实现云同步
打开 Joplin 设置页面 -> 同步 -> 打开同步向导。
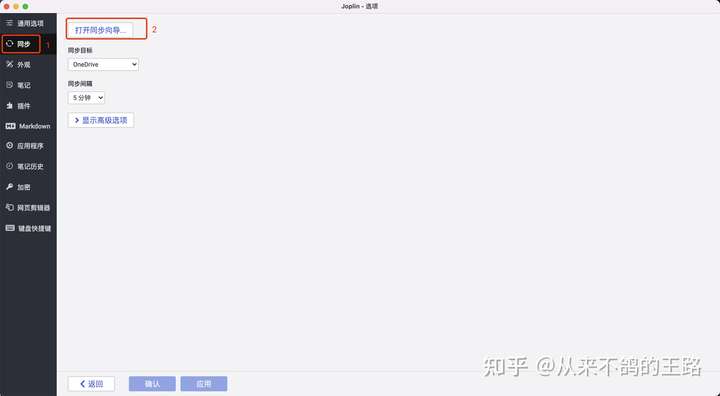
在弹出的页面中选择 OneDrive:
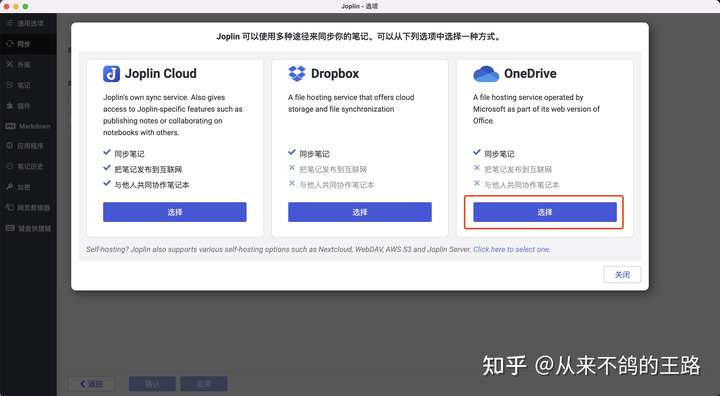
点击弹出来的链接:

在跳转到的窗口中登录你的 MicroSoft 账号:
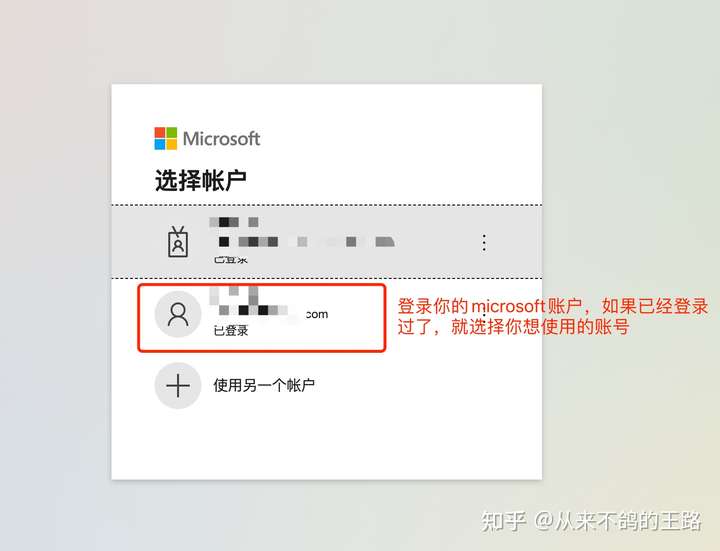
允许 Joplin 访问信息:
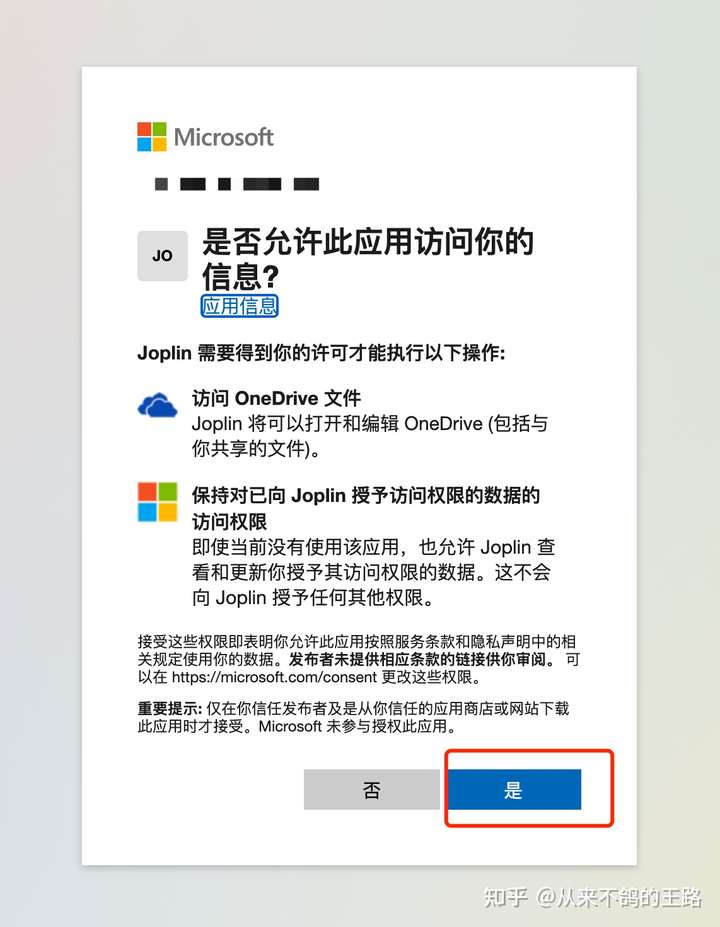
授权成功~


已经完成了,如果我们这个时候登录进 OneDrive,还能够看到 Joplin 同步上来的文件。
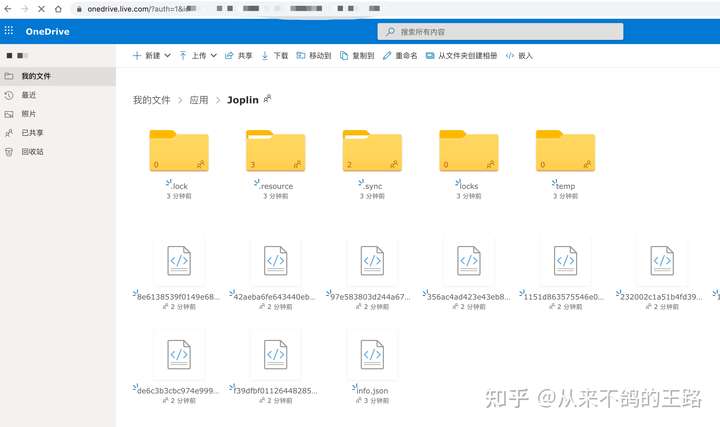
OneDrive 的免费容量为 5GB,作为笔记同步/备份应该已经能满足大部分人的需求了。
如果你需要更大的空间,可以考虑:
在
OneDrive上开通更大的空间 (付费)如果你有坚果云的会员,也可以借助
WebDAV将坚果云作为Joplin的云空间 (付费)如果你有
NAS服务(比如我就在家自建了NAS),可以考虑在NAS上自建Joplin Server或者WebDAV(需要自行考虑运维和数据安全的问题)
对于大部分人来说,直接使用免费版的OneDrive或者坚果云可能是最合适的选择,空间基本是够用的,并且不需要操心运维问题。
9. Joplin 笔记加密
如果你对 OneDrive 很放心的话,那你可以不做这一步。否则,可以考虑对笔记进行加密,这样同步到 OneDrive 上的数据都是加密后的,没有密码的话,哪怕 OneDrive 上的数据泄露了,别人也无法获得你的明文笔记。
请注意,如果你决定对笔记进行加密的话,请务必保管好加密密码,如果该密码丢失,你将无法恢复你的加密笔记!!!
在 Joplin 设置页面 -> 加密 -> 管理主密码 中,设置你的加密密码:
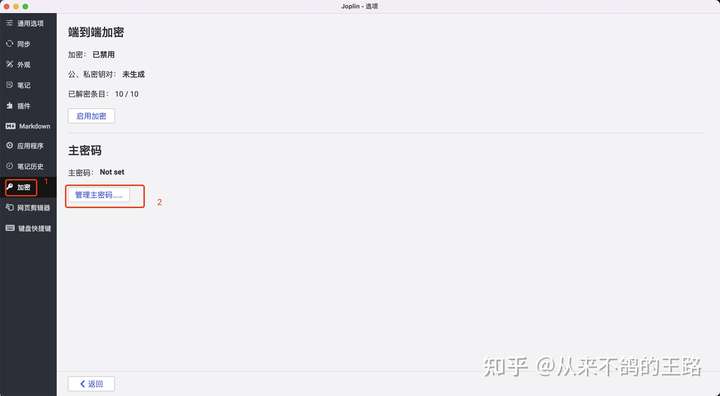
设置好密码之后,启用加密:
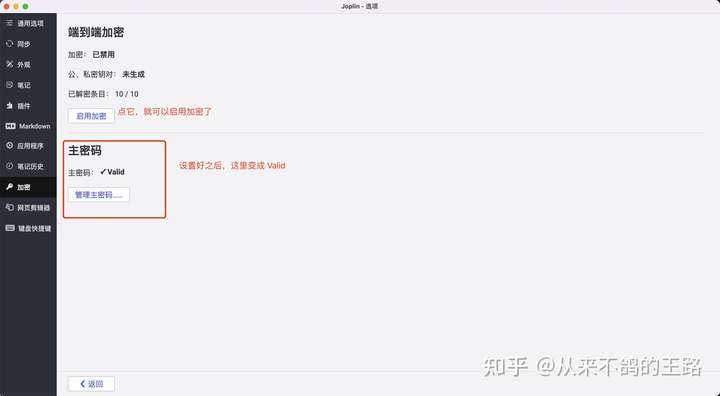
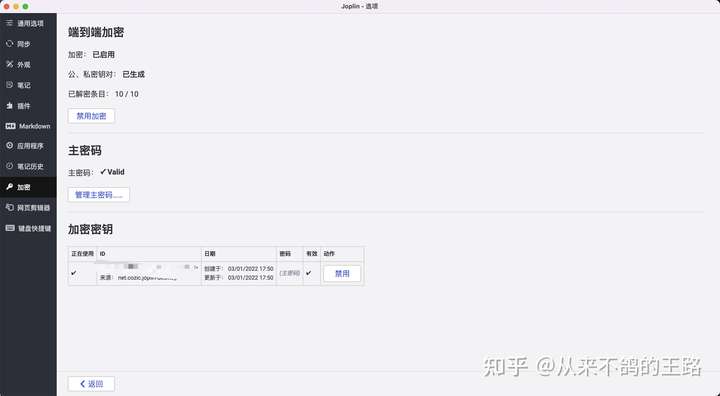
启用加密后,OneDrive上的未加密信息将被删除,笔记将被加密后重新上传。
10. Joplin 的网页剪辑器
Joplin 的网页剪辑器类似于印象笔记的“剪藏”功能,可以简单快速的将网页内容导入到笔记中。
在 Joplin 设置页面 -> 网页剪辑器 中能够看到使用说明,按照步骤安装设置即可。
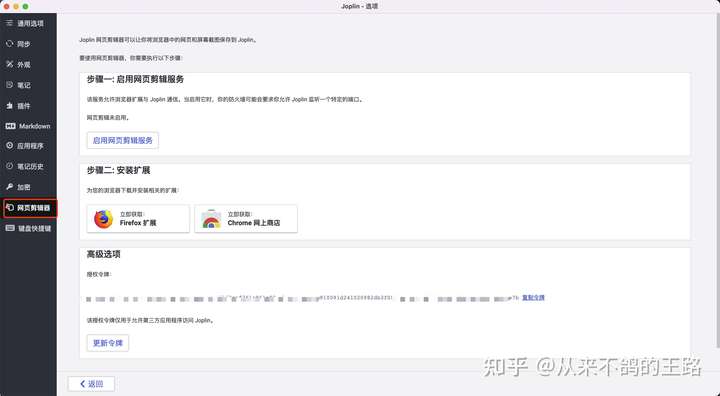
随便打开一个网页,测试一下剪辑效果:
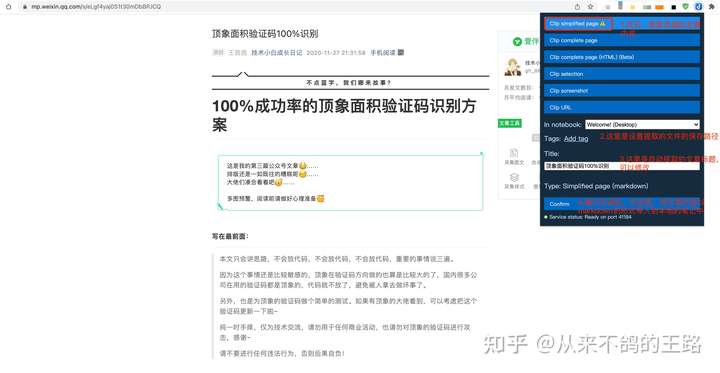
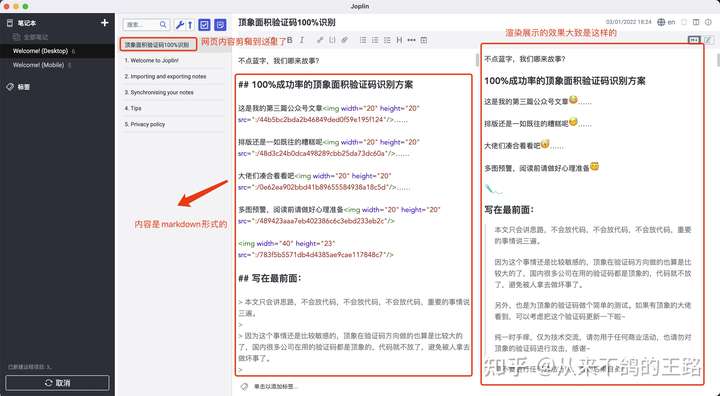
更多的功能小伙伴们就自己测试吧~
11.Typora CSS 美化
如果觉得 Typora 的渲染效果还不够好看,我们还可以通过安装新的主题来美化它。
你可以从这里找到很多 Typora 的主题:
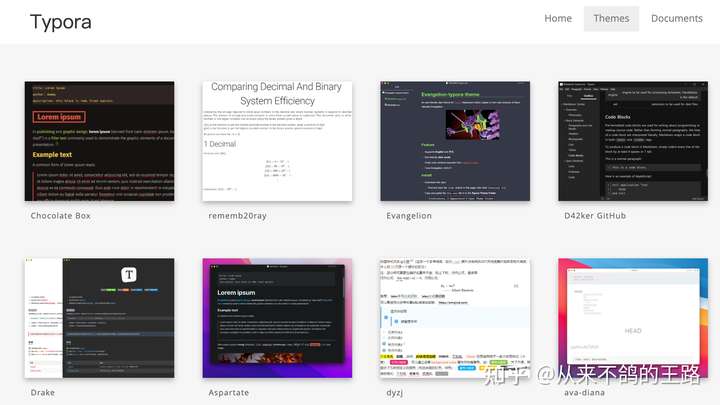
从这些主题里面选一个自己喜欢的,我觉得这个就不错:https://theme.typora.io/theme/Drake/
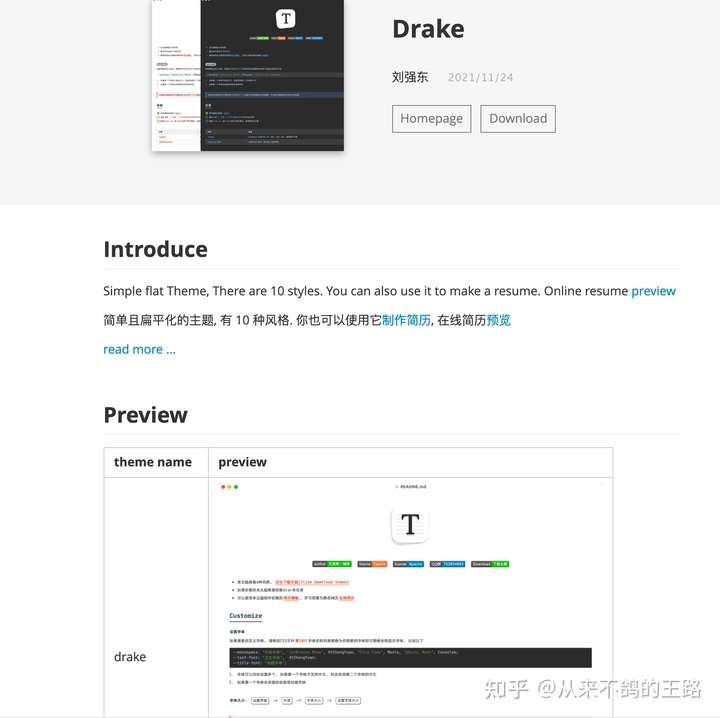
点击 Download 按钮,下载主题文件。下载下来的是一个zip文件,先解压它,解压后文件内容如下:
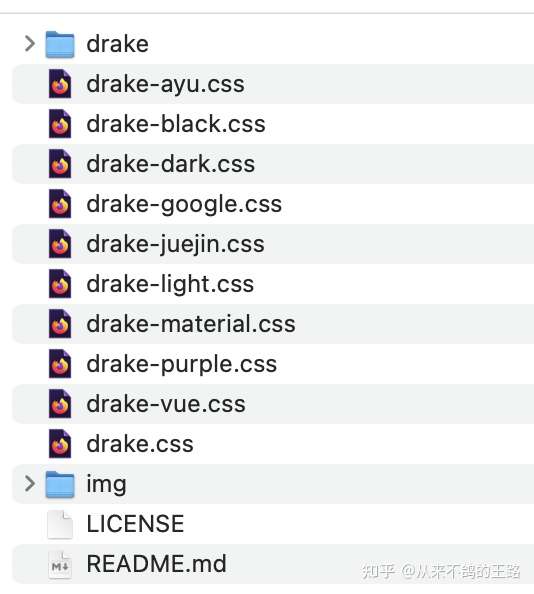
这里面的每一个css文件,都是一个主题,他们大体上是相同的,主要是在细节方面有些微区别。选一个自己最喜欢的就好,比如我想用 drake-vue.css,那么我需要把 drake 文件夹、img 文件夹、drake-vue.css 文件复制到 Typora 的主题目录下。
那么问题来了?Typora 的主题目录在哪儿?
打开 Typora 设置页面 -> 外观 -> 主题 -> 打开主题文件夹 ,主题文件夹就会自动弹出来:
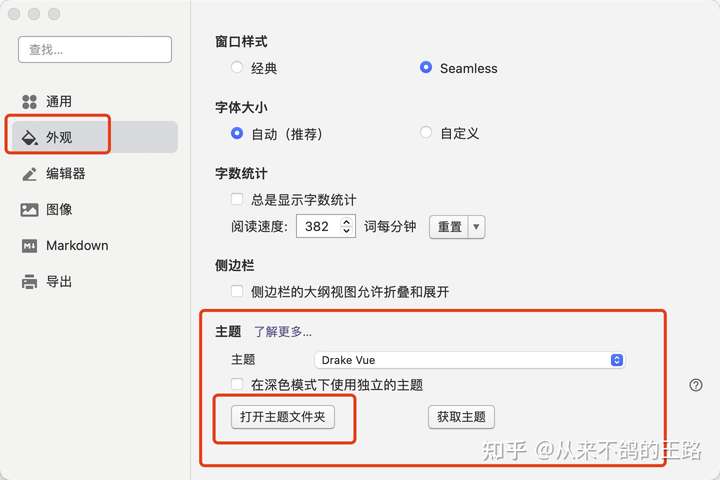
把对应的文件直接粘贴进去即可。
这个时候我们在Typora的主题列表里面仍然是找不到刚才导入的主题的,解决方案也很简单。先完全退出 Typora 程序,然后再重新打开,就能找到并切换新导入的主题了。
12. Joplin CSS 美化
Typora的主题文件在Joplin下也是可以使用的。
打开 Joplin 设置页面 -> 通用选项,能够看到笔记和设置的存放位置,比如我的存放位置是这个:
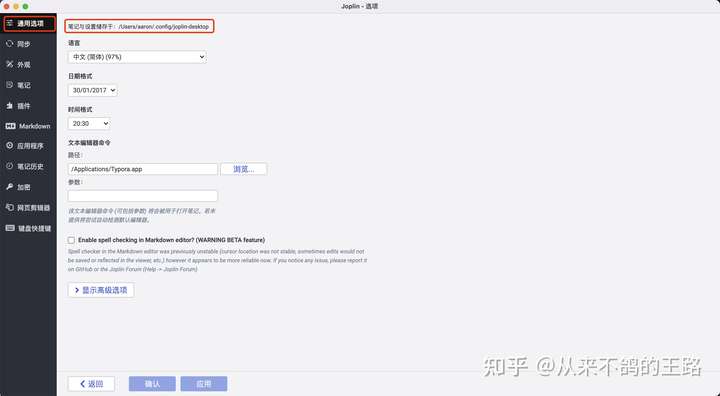
打开这个文件夹,将刚才复制到 Typora 主题目录里的 drake 文件夹、img 文件夹、drake-vue.css 文件也复制一份到这个文件夹下,并将drake-vue.css文件重命名为userstyle.css即可。
为了使主题生效,也需要先完全退出Joplin程序,然后重新启动它,新的主题会自动应用。
转自:https://zhuanlan.zhihu.com/p/452936043
![[Windows] Adobe Flash Player 34.0.0.92及可用版修改方法](https://attach.52pojie.cn/forum/202101/13/204548lkzrb850kkv5eyyv.png)


